This guide walks you through exporting the Carts linked to Songs in a specific Category, as Transport Files to allow them to be imported into another remote Myriad system. Although we are dealing with Songs in the A-List Category in this example, the procedure applies to Links as well. Please note that this facility is available in both AutoTrack and AutoTrack Pro. 1. Open AutoTrack and select the Carts Menu > Display Audio Browser option. 2. Once the Audio Browser has opened, make sure you are in 'list' mode and then use the Song Category Selector tool to select the 'A List' Category. 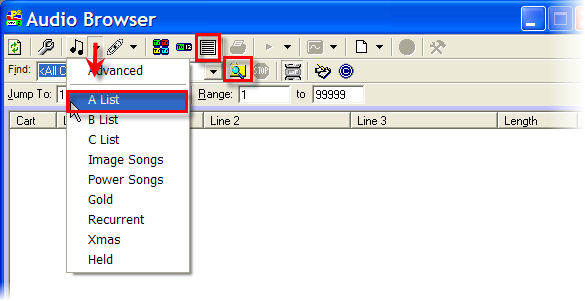
3. Click on the 'Find' button to list all the Songs in the selected Category. 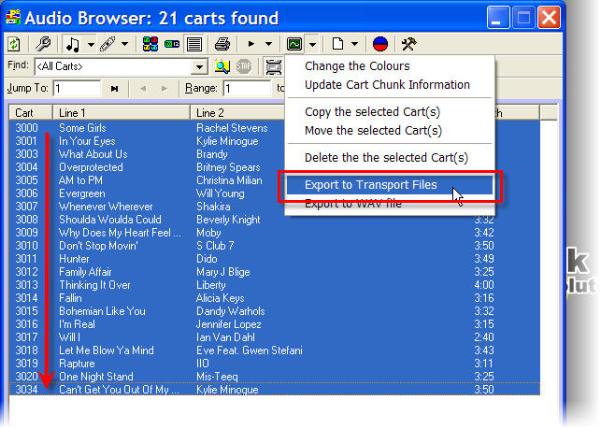
4. Next, highlight the Carts you want to export (in this case all of them), then use the 'Edit' drop down menu to select 'Export To Transport Files' (see screen shot above). 5. Select the folder that you want AutoTrack to put the Transport Files in. Remember you can use the 'Make New Folder' button to create a folder if you wish. 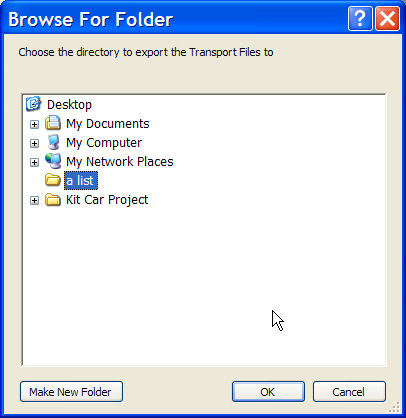
6. When you have selected the correct files, click on OK to begin the export process. 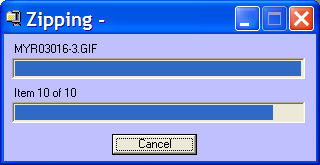
7. AutoTrack will create a Transport File (zip file that contains audio, picture and data for Cart) for each of the Carts that were highlighted. These can now be put on to a removable drive and imported directly in to another Myriad system. 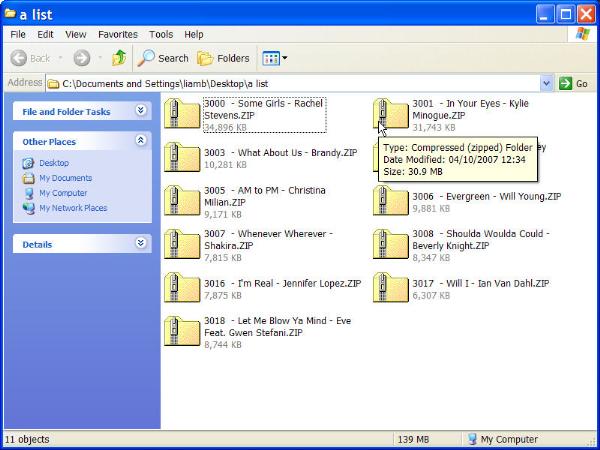
Liam Burke - Broadcast Radio Ltd
Email: liamb@broadcastradio.com
Telephone: +44 1482 383700
|